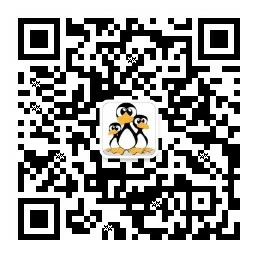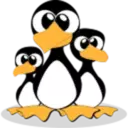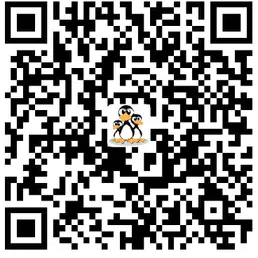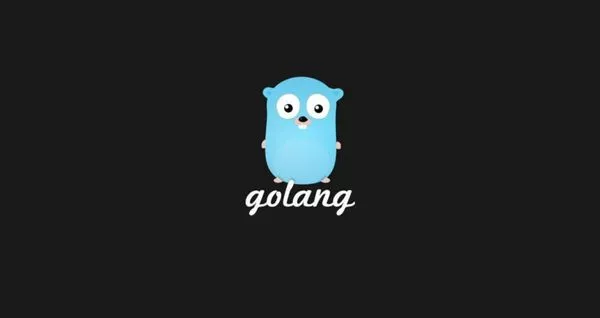如何在Ubuntu 18.04上安装Xrdp Server
Xrdp是Microsoft远程桌面协议RDP的开源实现,允许您以图形方式控制远程系统。使用RDP,您可以登录到远程计算机并创建真实的桌面会话,就像登录到本地计算机一样

Xrdp是Microsoft远程桌面协议RDP的开源实现,允许您以图形方式控制远程系统。使用RDP,您可以登录到远程计算机并创建真实的桌面会话,就像登录到本地计算机一样。
本教程介绍了如何在Ubuntu 18.04上安装和配置Xrdp服务器。包括使用apt命令安装桌面环境Xfce,安装Xrdp,使用vim配置Xrdp服务器,配置ufw防火墙打开3389端口允许远程访问或者设置SSH tunel隧道转发,使用window客户端远程桌面连接到Xrdp服务器。如果您想要开放源代码的远程桌面访问解决方案,请使用VNC。
安装桌面环境
通常,Linux服务器未安装桌面环境。我们的第一步是安装X11和一个轻量级的桌面环境,该环境将充当Xrdp的后端。
Ubuntu存储库中有几种可用的桌面环境DE。我们将安装Xfce。这是一个快速,稳定且轻巧的桌面环境,非常适合在远程服务器上使用。以具有sudo权限的用户键入以下命令,以在您的服务器上安装Xfce桌面环境:
sudo apt update sudo apt install xfce4 xfce4-goodies xorg dbus-x11 x11-xserver-utils取决于您的系统,下载和安装Xfce软件包将需要一些时间。
安装Xrdp
Xrdp软件包在默认的Ubuntu存储库中可用。要安装它,请运行:
sudo apt install xrdp安装过程完成后,Xrdp服务将自动启动。您可以通过键入以下命令来验证Xrdp是否正在运行:
sudo systemctl status xrdp输出将如下所示:
● xrdp.service - xrdp daemon Loaded: loaded (/lib/systemd/system/xrdp.service; enabled; vendor preset: enabled) Active: active (running) since Sun 2019-07-28 22:40:53 UTC; 4min 21s ago Docs: man:xrdp(8) man:xrdp.ini(5) ...配置Xrdp
Xrdp配置文件位于/etc/xrdp目录中。对于基本的Xrdp连接,我们只需要配置Xrdp即可使用Xfce。为此,使用你喜欢的文本编辑器,在本教程中我们将使用vim编辑器中打文件/etc/xrdp/xrdp.ini:
sudo vim /etc/xrdp/xrdp.ini复制粘帖以到/etc/xrdp/xrdp.ini文件末尾:
exec startxfce4 保存文件并重新启动Xrdp服务:
sudo systemctl restart xrdp配置防火墙
默认情况下,Xrdp监听所有接口(网卡)端口3389。如果您在Ubuntu服务器上运行防火墙,则需要添加一条规则,以打开Xrdp端口,允许远程访问的连接。
要允许从特定的IP地址或IP范围访问Xrdp服务器,在此示例中将允许192.168.1.0/24访问Xrdp服务器,请运行以下命令:
sudo ufw allow from 192.168.1.0/24 to any port 3389如果您想允许从任何IP地方访问Xrdp服务器,请运行:
sudo ufw allow 3389出于安全原因建议,我们不建议允许所有IP地址访问Xrdp服务器。为了提高安全性,您可以考虑将Xrdp设置为仅在本地主机上监听,并创建一个SSH隧道,该隧道将安全地将流量从本地计算机端口3389上的转发到同一端口上的服务器。另一个安全选项是安装OpenVPN并通过专用网络连接到Xrdp服务器。
连接到Xrdp服务器
现在,您已经设置了Xrdp服务器,是时候打开Xrdp客户端并连接到服务器了。如果您是Windows用户,则可以使用默认的RDP客户端。在Windows搜索栏中键入远程中,然后单击远程桌面。这将打开RDP客户端。
在计算机字段中输入远程服务器IP地址,然后单击“连接”。在登录屏幕中,输入您的用户名和密码,然后单击“确定”。登录后,您应该会看到默认的Xfce桌面。您现在可以开始使用键盘和鼠标从本地计算机与远程XFCE桌面进行交互。
结论
安装Xrdp服务器后,您可以使用的图形界面从本地台式机管理Ubuntu 18.04服务器。如果您有任何疑问,请在下面发表评论。