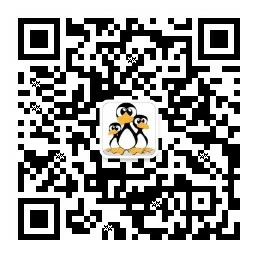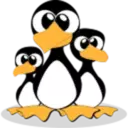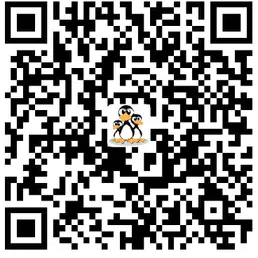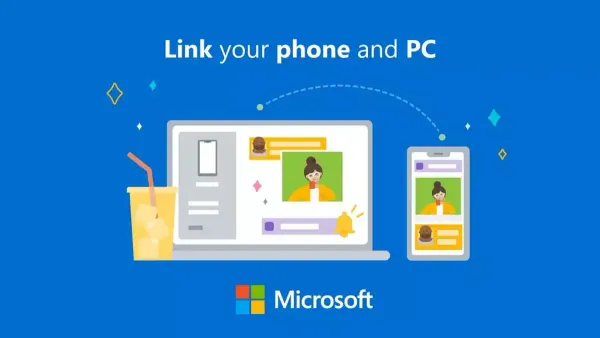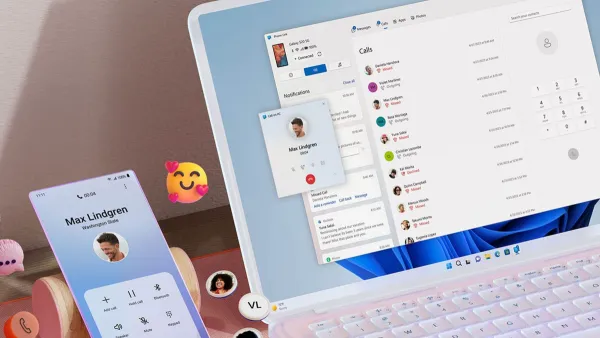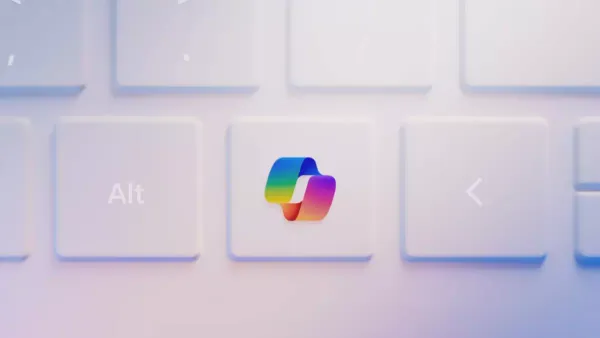在不受支持的CPU上安装Windows 11的简单方法
如果您当前看到“此PC当前不满足Windows 11系统要求”或“Windows 11当前不支持该处理器”,有一个Microsoft注册表黑客立即使它变成可允许安装。在本教程中将说明如何在不受支持CPU或没有TPM模块的计算机上安装Windows 11

有一个更容易升级到Windows 11的计算机方式在旧的CPU,而无需重新格式化您的硬盘,删除文件,甚至是ISO刻录到外部USB驱动器。
如果您当前看到“此PC当前不满足Windows 11系统要求”或“Windows 11当前不支持该处理器”,有一个Microsoft注册表黑客立即使它变成可允许安装。
我们已经在配备 Core i7-7700HQ 的 Dell XPS 15 和配备 Pentium Gold 4415Y 的 Microsoft Surface Go 上测试了这种方法,这两者都不在 Microsoft 的兼容性列表中
这是从开始到结束的整个过程,只需三个简单的步骤。
在本教程中将说明如何在不受支持CPU或没有TPM模块的计算机上安装Windows 11。
下载 WINDOWS 11 ISO
您需要下载 ISO。在我们的测试中,此技巧不适用于Windows 11安装助手,它不会触发Windows更新,也不会欺骗Microsoft 的 PC健康检查工具。
在此 Microsoft 页面上,向下滚动到下载 Windows 11磁盘映像 (ISO)。打开Select Download下拉菜单,选择Windows 11,点击Download按钮,从下方出现的Choose one下拉菜单中选择您的产品语言,点击Confirm,然后点击64-bit Download。
在下载 5.1GB 映像时,让我们进入第二步。
编辑 WINDOWS注册表以绕过CPU检查
在 Windows 中,点击开始并输入regedit,然后点击 Enter 以启动注册表编辑器。导航到计算机Computer\HKEY_LOCAL_MACHINE\SYSTEM\Setup\MoSetup

在右窗格中,右键单击并选择New新建>DWORD (32-bit) Value。命名为AllowUpgradesWithUnsupportedTPMOrCPU。双击您创建的新值,然后在值数据字段中输入1。点击确定并关闭注册表编辑器。
在 WINDOWS 资源管理器中打开 ISO 并启动安装程序
ISO下载完成了吗?只需右键单击它并选择打开方式 > Windows 资源管理器来安装虚拟磁盘,然后双击安装文件开始安装。
就是这样!如果注册表黑客成功,您应该很快就会看到警告消息而不是拒绝消息,并且可以选择安装 Windows 11 而不会丢失您的数据。请注意,如果您采用这种方式,Microsoft保留安全更新的权利。