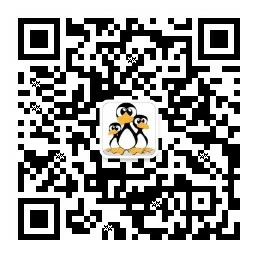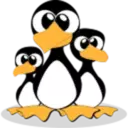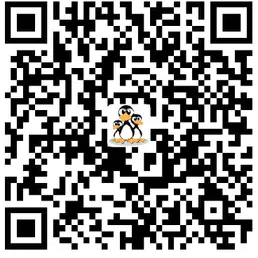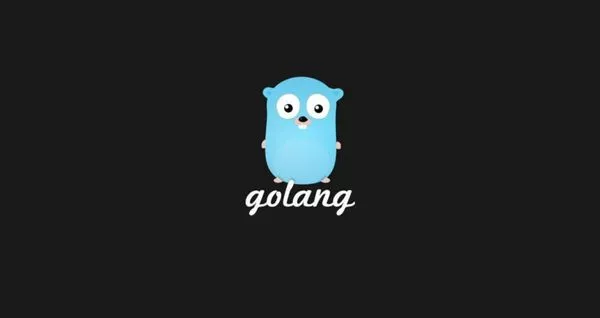如何在Ubuntu 18.04中安装VMware Tools
VMware 是一种成熟且稳定的虚拟化解决方案,可让您在一台计算机上运行多个独立的操作系统。本教程介绍了如何在Ubuntu 18.04虚拟机上安装VMware Tools软件包。 相同的说明适用于Ubuntu 16.04和任何其他基于Ubuntu的发行版,包括Linux Mint和Elementary OS

VMware 是一种成熟且稳定的虚拟化解决方案,可让您在一台计算机上运行多个独立的操作系统。
当使用VMware作为虚拟机管理程序时,在客户机中安装VMware Tools以提高虚拟机性能非常重要。 VMware Tools提供了许多有用的功能,例如更快的图形性能,共享的文件夹,共享的剪贴板,拖放操作等等。
本教程介绍了如何在Ubuntu 18.04虚拟机上安装VMware Tools软件包。 相同的说明适用于Ubuntu 16.04和任何其他基于Ubuntu的发行版,包括Linux Mint和Elementary OS。
使用Open VM Tools安装VMware Tools
在Ubuntu虚拟机上安装VMware Tools的最简单和建议的方法是从Ubuntu的默认存储库安装Open VM Tools软件包。
Open VM Tools是适用于Linux guest操作系统的VMware Tools的开源实现。
VMware Tools被分为两个软件包,open-vm-tools用于headless系统,open-vm-tools-desktop用于台式机系统。 根据配置实例的方式,默认情况下可能会安装Open VM Tools软件包。
运行以下命令以在Ubuntu服务器虚拟机机上安装VMware Tools:
sudo apt update
sudo apt install open-vm-tools如果您正在运行Ubuntu桌面版,则要安装VMware Tools,请运行:
sudo apt update
sudo apt install open-vm-tools-desktop
您已经在Ubuntu虚拟机上成功安装了VMware Tools。
发布新版本的Open VM Tools时,您可以通过桌面标准软件更新工具或在终端中运行以下命令来更新软件包:
sudo apt update && sudo apt upgrade使用VMware Tools ISO文件安装VMware Tools
VMware附带一个映像ISO文件,该映像包含所有受支持的客户机操作系统的VMware Tools安装程序。 该文件位于主机上,可以从VMware GUI菜单在虚拟机系统上安装。 挂载后,即可开始在客户机系统上安装VMware Tools。
以下是在Ubuntu guest虚拟机上安装VMware Tools的分步说明。 这些步骤适用于Ubuntu桌面和Server来宾安装。
打开VMware Workstation,Fusion或Player。
启动Ubuntu虚拟机。
在VMware菜单中,单击“虚拟机”-> ‘安装VMware Tools…’
如果使用的是VMware Player,将提示您下载VMware Tools。
以 sudo用户身份登录Ubuntu虚拟机并创建一个新目录作为CD驱动器的挂载点并挂载ISO文件:
sudo mkdir -p /mnt/cdrom
sudo mount /dev/cdrom /mnt/cdrom导航至目录并提取包含VMware Tools安装程序的VMwareTools-x.x.x-xxx.tar.gz文件:
cd /mnt/cdrom
udo tar xf VMwareTools-*.tar.gz -C /tmpvmware-install.pl用于安装VMware Tools的脚本:
sudo /tmp/vmware-tools-distrib/vmware-install.pl -d-d选项将告诉安装程序接受默认选项。
重新引导Ubuntu虚拟机以使更改生效:
sudo shutdown -r now结论
在Ubuntu 18.04虚拟机上安装VMware Tools是一项容易的任务。 VMware Tools将优化客户机操作系统,以提高性能并增强可用性。要查找有关VMware Tools的更多信息,请访问官方 VMware 文档页面。如有任何疑问,请在下面发表评论。