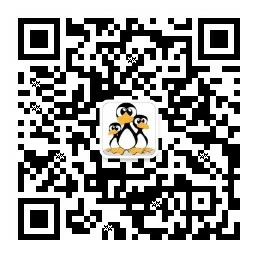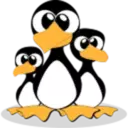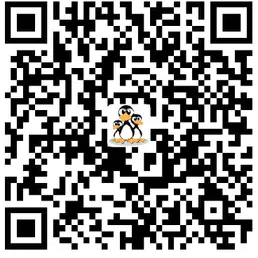如何在Ubuntu 18.04上安装VLC Media Player
VLC是最受欢迎的开源多媒体播放器之一。它是跨平台的,几乎可以播放所有多媒体文件以及DVD,音频CD和不同的流协议。 本教程介绍了如何在Ubuntu 18.04上安装VLC媒体播放器。相同的说明适用于Ubuntu 16.04和任何基于Ubuntu的发行版,包括Kubuntu,Linux Mint和Elementary OS。
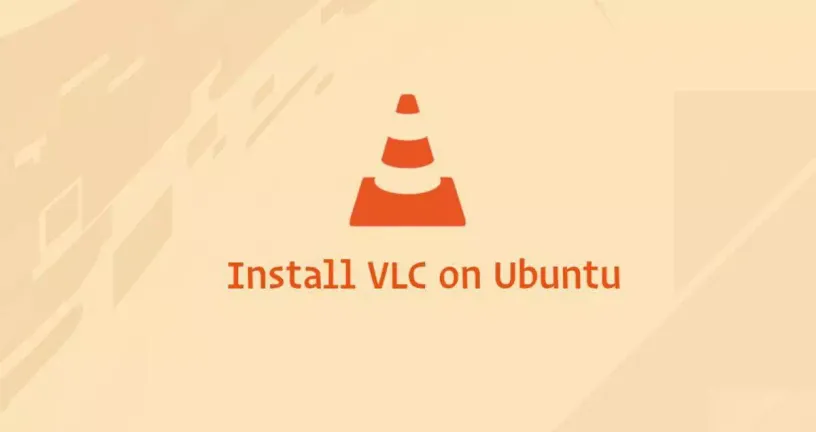
VLC是最受欢迎的开源多媒体播放器之一。它是跨平台的,几乎可以播放所有多媒体文件以及DVD,音频CD和不同的流协议。
本教程介绍了如何在Ubuntu 18.04上安装VLC媒体播放器。相同的说明适用于Ubuntu 16.04和任何基于Ubuntu的发行版,包括Kubuntu,Linux Mint和Elementary OS。
先决条件
您需要以位具有sudo访问权限的用户登录,才能在Ubuntu系统上安装软件包。
在Ubuntu上安装VLC Media Player
官方Ubuntu 18.04存储库中包含的deb软件包始终落后于最新版本的VLC。
建议在Ubuntu 18.04上安装VLC的方法是使用 snappy 打包系统。这样,您将始终拥有最新的VLC版本,并在桌面上安装了所有编解码器,安全性和严重的错误修复以及光学媒体支持。
在撰写本文时,VLC媒体播放器的最新稳定版本为3.0.6。
使用Ctrl+Alt+T键盘快捷键打开终端,然后键入以下命令以在Ubuntu桌面上安装VLC:
sudo snap install vlc安装完成后,您将看到以下输出:
vlc 3.0.6 from VideoLAN✓ installed您的Ubuntu系统上已经安装了VLC媒体播放器,您可以通过单击VLC Media Player图标(Activities -> VLC Media Player)启动播放器。
首次启动VLC时,将出现以下窗口,其中包含有关VLC隐私和网络访问策略的信息。
将VLC设置为默认媒体播放器
要将VLC设置为Ubuntu 18.04中的默认媒体播放器,请打开“活动”屏幕,搜索“默认应用程序”,然后单击它。
当“默认应用程序”窗口打开时,在“音乐”下拉列表中选择“ VLC Media Player”:
结论
您已经了解了如何在Ubuntu 18.04桌面上安装VLC。现在,您可以浏览新的Media Player并开始观看流视频或收听您喜欢的艺术家。
要查找有关VLC的更多信息,请访问 VideoLAN的文档页面。
如有任何疑问,请在下面发表评论。