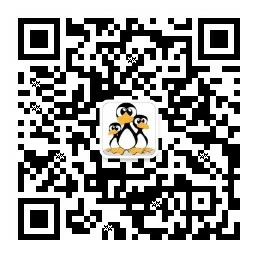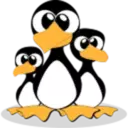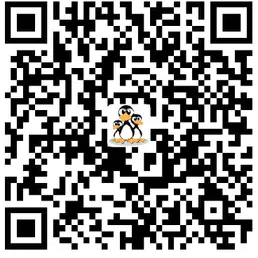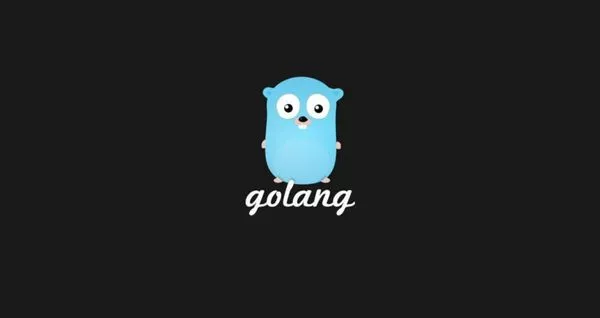如何在Ubuntu 18.04安装VirtualBox Guest Additions
VirtualBox是一款开源,跨平台的虚拟化软件,可让您同时运行多个虚拟机。VirtualBox提供了一组驱动程序和应用程序VirtualBox Guest Additions

VirtualBox是一款开源,跨平台的虚拟化软件,可让您同时运行多个虚拟机。VirtualBox提供了一组驱动程序和应用程序VirtualBox Guest Additions,可以安装在客户机操作系统中。
VirtualBox Guest Additions为虚拟机提供了一些有用的功能,例如共享文件夹,共享剪贴板,鼠标指针集成,更好的视频支持等等。
VirtualBox附带一个名为VBoxGuestAdditions.iso的映像ISO文件,其中包含所有受支持的客户机操作系统的安装程序。该文件位于主机上,可以使用VirtualBox GUI管理器在虚拟机安装。
以下是在Ubuntu guest虚拟机上安装VirtualBox guest虚拟机添加的分步说明。 这些步骤将适用于Ubuntu桌面和Ubuntu Server安装。
打开VirtualBox GUI管理器,启动Ubuntu虚拟机。登录到Ubuntu虚拟机。以root或者具有sudo权限的用户安装内核模块dkms。$(uname -r)打印运行内核版本。
sudo apt update
sudo apt install build-essential dkms linux-headers-$(uname -r)
从虚拟机菜单中,单击设备。如下图所示,然后点击插入VBoxGuestAdditions CD映像。

如果收到错误消息,说虚拟机系统没有CD-ROM,请停止虚拟机,打开虚拟机设置,然后从存储选项卡中添加一个单击加号将新的CD-ROM设备连接到虚拟机。
完成后,重新启动虚拟机。打开Ubuntu虚拟机终端,创建一个新目录作为CD驱动器的挂载点。并挂载ISO文件。
sudo mkdir -p /mnt/cdrom
sudo mount /dev/cdrom /mnt/cdrom
运行命令cd /mnt/cdrom导航到目录挂载点,然后运行VBoxLinuxAdditions.run脚本进行安装。--nox11选项将告诉安装程序不要生成xterm窗口。
cd /mnt/cdrom
sudo sh ./VBoxLinuxAdditions.run --nox11
sudo shutdown -r now安装完成后,重新启动虚拟机的Ubuntu以使更改生效。重新虚拟机后,登录并验证安装是否成功。通过运行使用lsmod命令。
lsmod | grep vboxguestvboxguest 303104 2 vboxsf如果你看到输出表示未加载VirtualBox内核模块。请重新尝试,并检查是否完成所有步骤的操作。
至此。你已在Ubuntu虚拟机计算机安装VirtualBox Guest Additions,您可以从虚拟机设置存储选项卡启用共享剪贴板和拖放支持,
从显示选项卡启用3D加速,创建共享文件夹等等。
结论
在Ubuntu 18.04虚拟机上安装VirtualBox Guest Additions是一件容易的事。 VirtualBox Guest Additions将优化虚拟机操作系统,以提高性能并增强可用性。
要查找有关VirtualBox Guest Additions的更多信息,请访问官方 VirtualBox来宾添加文档页面。
如有任何疑问,请在下面发表评论。