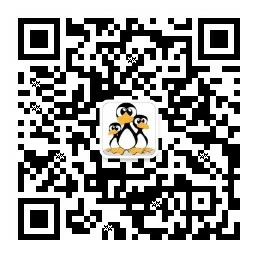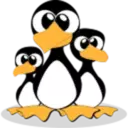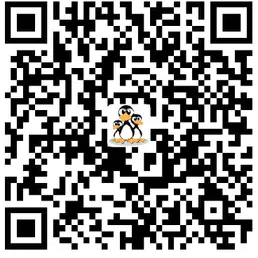如何在Raspberry Pi安装Ubuntu
Raspberry Pi是有史以来最受欢迎的单板计算机。它可以用于各种用途,例如台式机,家庭媒体中心,智能Wi-Fi路由器

Raspberry Pi是有史以来最受欢迎的单板计算机。它可以用于各种用途,例如台式机,家庭媒体中心,智能Wi-Fi路由器,自动化系统和游戏服务器。
如果您的Raspberry Pi没有预装有NOOBS的SD卡,则您需要在SD卡上手动安装操作系统。
您可以在Raspberry Pi上运行许多不同的操作系统,包括Windows 10 IoT,FreeBSD和各种Linux发行版,例如Arch Linux和Raspbian。
本教程介绍如何在Raspberry Pi安装Ubuntu。Ubuntu是最流行的Linux发行版之一,可以在各种硬件上运行。
安装Ubuntu就像将OS映像文件写入SD卡一样简单。我们将向您展示如何安装Ubuntu镜像,启动Raspberry Pi并将其连接到互联网Internet。
有几种使用的开源应用,可以将您ISO镜像写入SD卡。在本教程中,我们将使用Raspberry Pi Imager。Raspberry Pi Imager是一个开源程序。
它用于将Raspberry Pi运行的操作系统写入到SD卡。它可运行在Windows,macOS和Ubuntu。
转到Raspberry Pi下载页面,为您的操作系统下载最新版本的Imager,然后安装它。
请注意,将镜像写入到SD卡是一个破坏性的过程,它将删除所有SD卡现有数据。 如果您的SD卡中有数据,请先对其进行备份。
将SD卡插入USB接口并启动Raspberry Pi Imager应用程序。

单击Choose OS按钮以打开用于选择操作系统的菜单。向下滚动并单击Ubuntu。

您将看到一个可供选择的Ubuntu镜像列表。根据您的Pi版本选择镜像。在本教程中,我们将使用具有4GB内存的Raspberry Pi 4,并选择Ubuntu 20.04 64位。

单击Choose SD card按钮,然后在新菜单中选择您插入的SD卡。如果系统连接了多个SD卡,请确保在写入镜像之前选择了正确的USB驱动器。

点击WRITE按钮,Raspberry Pi Imager将下载所选的镜像并开始写入过程。

根据文件大小和存储卡速度,此过程可能需要几分钟。成功后,Raspberry Pi Imager将显示以下消息。

现在! 您的SD卡上有可启动的Ubuntu。
网络配置
您可以使用以太网或Wi-Fi将PI连接到Internet。如果要使用有线连接,请使用网线将树莓派连接到家用路由器,然后跳过本节中的后续步骤。
要在启动时将您的Pi无线连接到网络,您需要编辑网络配置文件并输入Wi-Fi信息。首先从Raspberry Pi中取出你的SD卡并插入到你的另一个计算机上。
然后使用电脑的文件管理器导航至SD卡上的system-boot分区。打开 network-config文件并更新Wi-Fi凭据信息。
例如,如果您的wifi网络名称为my-router,而wifi密码为S3kr1t,则可以按以下方式编辑文件。
version: 2
ethernets:
eth0:
dhcp4: true
optional: true
wifis:
wlan0:
dhcp4: true
optional: true
access-points:
my-router:
password: "S3kr1t"
保存文件并从计算机中删除SD卡,插入回到Raspberry Pi上。 在启动时,您的Pi将自动连接到指定的网络。
启动Raspberry Pi
您可以将Raspberry Pi用作没有GUI的机器,并通过SSH连接到它或插入HDMI显示器。
将SD卡放入您的Raspberry Pi并打开电源。如果您还使用了显示器和键盘,请在为Raspberry Pi板供电之前先将其插入。
默认用户名是ubuntu ,密码是ubuntu 。Pi可能需要几分钟才能启动。
连接网络后,您可以在路由器的DHCP租用表中找到Raspberry Pi IP地址,然后通过ssh登录到Ubuntu。首次登录时,系统会要求您更改ubuntu用户密码。
ssh ubuntu@192.168.1.149结论
在Raspberry Pi上安装Ubuntu是一个非常简单的过程。 您所需要做的就是将镜像写入SD卡并启动Raspberry Pi。如果您遇到问题或有反馈,请在下面发表评论。