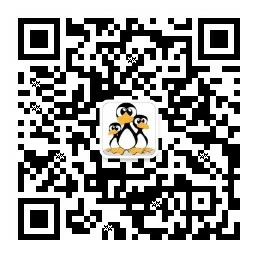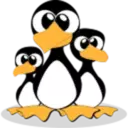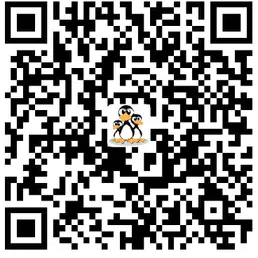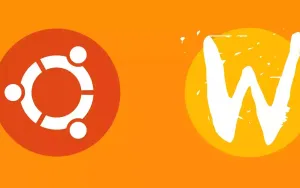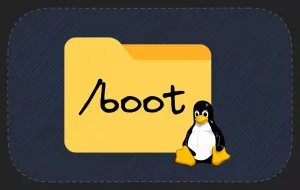如何安装 Ubuntu 20.04/22.04
切换到 Linux 是你进入 Linux 世界的第一步,通常虚拟机(Vmware,Virtualbox)安装的 Linux 可能会有不是很流畅的体验

切换到 Linux 是你进入 Linux 世界的第一步,通常虚拟机(Vmware,Virtualbox)安装的 Linux 可能会有不是很流畅的体验,当然这取决于你计算机硬件。
在使用虚拟机时,你可能会只会偶尔使用一下,很快就会置之不理,凉在一边,其实学习 Linux 最好的方式就是直接安装在计算机并一直使用 Linux 。
只需要在玩游戏,或者使用一些不能在 Linux 运行的软件才换回 Windows 10 即可。如果你是开发者也是这样。
在本教程中,我们将说明如何安装 Windows 与 Ubuntu 双系统,在已安装的 Windows 的计算机再安装 Ubuntu 20.04。
下载 Ubuntu
在创建 Linux USB 启动盘之前,首先需要正确的工具来创建Linux USB 启动盘。当然第一步是下载要安装的 Ubuntu ISO 文件。
ISO 文件实际是 Ubuntu 操作系统文件压缩后的文件格式。如果你没有Ubuntu 20.04 的ISO文件,点击此处下载。
LTS 是长期支持版本,这意味着此版本获得 5 年的支持,而其它版本仅支持 9 个月。对新手用户来说,选择 LTS 是最好的选择。
下载 Etcher
现在需要一个工具创建 Linux USB 启动盘。在 Windows 有多种工具可用于创建 Linux USB 启动盘。例如UNetbootin或Rufus。个人推荐balena Etcher。
Etcher 是跨平台软件,可在 Windows、MacOS 和 Linux 运行,并且非常易于使用。下载完成后,请安装它。
另外,你的电脑还没配置过任何代理服务器的话,UNetbootin或Rufus的下载速度会非常慢,经过测试 balena Etcher下载可以达到正常的速度。

创建 Linux USB 启动盘
安装 Etcher 并下载 ISO 文件后,就可以创建安装介质。可以使用 CD 或者使用 U 盘。当然使用 U 盘是最方便的,因为你不需要光驱,光驱几乎已经绝迹。
在创建 Linux USB 启动盘之前,确保 U 盘没有重要的数据或者是空的,因为所有数据都将在下一步中被删除。

当您打开 Etcher 时,您会看到一个非常简单的界面。首先,选择要安装的 ISO 文件。也许你可以在下载文件夹找到刚下载的 Ubuntu 20.04 ISO文件。
然后,你需要选择插入 U 盘到计算机 。请选择正确的 U 盘,如果你有多个U盘插入计算机,建议移除不使用的 U 盘。确保不会选择错误的 U 盘。
在选择 ISO 和 USB 盘后,然后点击 Flash 按钮。这时 Etcher 就会格式化 U 盘并写入 ISO 文件到 U 盘,这里需要一些时间,具体取决于 U 盘的速度。

压缩 Windows 卷
在安装 Ubuntu 20.04 之前,您还需要做一个准备步骤。需要在硬盘腾出一些可用空间,并在腾出的空闲空间安装 Ubuntu。
因此,请打开 Windows 自带的分区软件“创建并格式化硬盘分区”。也可以在开始菜单的搜索栏搜索关键词 “分区”。

启动分区软件时,将会打开“磁盘管理”的新窗口。程序向您展示连接到计算机的所有存储设备。
在本教程,我们只有一个硬盘驱动器,因为已经移除 USB 驱动器,现在我们只有个一个小的硬盘驱动器。
现在许多计算机都有一个较小的 SSD 固态硬盘和一个较大的 HDD 机械硬盘。如果您有足够的磁盘空间,您可能希望在您的 SSD 固态硬盘安装 Ubuntu 。

对于最低限度的安装,应该至少有 9 GB。如果您还想在 Ubuntu 安装一些程序并保存一些文件,那么可能需要为 Ubuntu 系统提供更多的存储空间。
我们建议至少 36 GB,确保在将所有 Ubuntu 分区都放在一个分区时不会用完所有磁盘空间。
如果你想在同时机械硬盘或者 SSD 固态硬盘安装 Ubuntu,例如一个用于系统,一个用于存储你的个人文件。我们在稍后会详细介绍。
建议选择一个较大分区来腾出可用空间,请单击你要压缩的分区。然后,单击上下文菜单中的“压缩卷”。

接下来,需要填写要腾出多少可用空间。输入你希望用于安装 Ubuntu 的空间大小,单位是MB。同样,建议至少有 36 GB。然后单击“压缩”按钮。
可用压缩空间大小是 Windows 评估可以腾出的最大可用空间,输入压缩空间量是默认就是可用压缩空间大小。只要大于 36 GB 即可。

压缩空间需要一些时间,当压缩完成后,它就是未格式化的磁盘分区,并显示为未分配的空间和大小。

安装 Ubuntu
现在是时候插入 U 盘并重新启动计算机。当出现计算机制造商的启动画面时,您需要按键盘的 F2 或 DEL 键进入计算机的 BIOS 菜单。
按哪个键取决于你的计算机品牌。你的计算机甚至可能会告诉您按那个键。否则,你可能需要查看计算机手册。
进入 BIOS 后,您需要找到更改引导顺序的选项。每块主板的 BIOS 可能略有不同。您需要自己浏览 BIOS 菜单,才能找到修改启动顺序的选项。
当你找到它时,请将 USB 设备放在第一个位置,这样当你重新启动计算机时,计算机会自动从 U 盘启动 Ubuntu。

注意:请从 BIOS 中禁用快速启动选项,因为这可能会导致从 Windows 切换到 Linux 时出现问题。
原因是快速启动设置将防止 PC 完全关闭,并且在不同的操作系统中启动时,这可能会导致一些问题。
此外,可能需要禁用安全引导选项。如果是这种情况,Ubuntu 会在安装过程中通知你。你需要在安装过程中输入密码,然后在重新启动时再次输入密码。此密码只会被询问一次。
当你的计算机从 U 盘启动时,它会向你显示 Ubuntu 徽标并执行系统文件的完整性校验,可以按 Ctrl+C 取消。

文件的完整性校验完成后,你的计算机将显示 Ubuntu 欢迎屏幕,您可以选择是要“试用 Ubuntu”还是“安装 Ubuntu”。
可以选择“试用 Ubuntu”测试是否一切正常,例如 Wi-Fi 驱动程序或其他硬件。现在将选择第二个选项“安装 Ubuntu”。
如果你需要切换的不同语言,可以在左侧栏中可以选择你要使用的语言,要选择中文请将鼠标放在左侧栏滚动底部,然后选择中文。

首先要做的是选择键盘布局。这也可以在安装完成后修改,也可以在设置菜单中添加多个布局。对于中文也可以是英语的键盘布局,因为是一样的。

选择键盘布局并点击“继续”按钮后,系统可能会提示您选择 WiFi 网络。选择我现在不想连接 WIFI 网络。

接下来,您可以选择正常安装还是最小安装。如果您是 Linux 新手,选择正常安装安装,这将会安装 Libre Office、游戏和一些其它工具。
此外,请选择为图形或无线硬件安装选项,这将会安装用于 Nvidia 的 GPU 驱动程序和用于 MP3 文件的编解码器。
至于安装 Ubuntu 时下载更新选项,为了加速安装的过程,个人建议不需要,安装完成后再进行更新也可以。

接下来,你需要选择在计算机安装 Ubuntu 的方式,有三个选项,第一个选项是自动与 Windows 10 一起共存并安装Ubuntu。第二个选项是清除整个磁盘并安装Ubuntu。
建议使用第三个选项,也就是其他选项,因为这样可以控制要安装的分区。此外,我们也没有测试过第一个选项,也不知道是否可靠。

现在,你需要为安装 Ubuntu 手动设置分区。

请选择空闲分区并单击下面的加号按钮即可添加新分区。你将创建的第一个分区是根分区 /。根分区托管运行 Ubuntu 所需的所有系统文件。
然后,在下拉菜单中,选择“Ext4 日志文件系统”,它是 Linux 的默认文件系统。挂载点必须是“/”,表示“根”分区。大小建议是 20 GB,也就是 20000 MB。
你不需要自己手动选择新分区的类型是主分区还是逻辑分区,使用默认的设置即可,这 Ubuntu 自动检测。还有就是新分区的位置也不需要选择,直接默认。

你的最后一个分区将是 /home 分区。再次单击加号图标创建一个新分区并将剩余空间用于该分区。选择 Ext4 日志文件系统。这次,挂载点是 /home。
同样你不需要自己手动选择新分区的类型,分区的位置,起始位置和结束位置,使用默认即可。
/home 分区将存储个人的文件。如果你不创建单独的 /home分区,你的个人文件将存储在根分区中。
我们之所以将它创建为一个单独的分区,是因为你可以按照相同的步骤在第二个硬盘创建一个分区。
当你的根分区位于 SSD 固态硬盘而你的个人文件位于 HDD 驱动器时,这非常有用。但这里没有两个硬盘驱动器。

现在所有分区都已创建。至于“安装引导器的启动的设备”。通常,这与安装 Windows 10 时所使用的驱动器相同。
也许你已经注意到Windows Boot Manager的分区,这是 BISO 采用 UEFI 启动方式必须存在的分区。
由于本教程是在安装 Windows 后再安装 Ubuntu 的方式编写,EFI分区已经存在。如果你的计算机采用 UEFI 方式启动,则必须创建EFI分区,至少128MB。
Windows Boot Manager 所在的磁盘也就是 BIOS 优先引导的磁盘,因此将引导器安装该磁盘是正确的。
你也可能会注意磁盘的设备命名都是 /dev/sdaX 或者 /dev/sdbX 。如果你需要了解 Linux 如何命名磁盘可以阅读我们的教程:Linux 磁盘的命名。

然后点击“现在安装”按钮,将会弹出确认安装对话框。你可能会注意到我们并没有交换空间的分区。
我们之所以不建议创建交换空间分区,是因为交换空间不需要创建的固定的大小,交换空间可以在需要时才创建也可以。
我们也不建议使用交换空间,而是采用 zRAM 代替交换空间。zRAM 可以有更好性能,延长 SSD 固态硬盘的寿命。

在下一步中,选择所在的国家/地区。这只是为你的系统时钟设置时区。它还会影响时间的显示方式,例如 12 小时格式或 24 小时格式,具体取决于所在国家/地区。

最后,你需要在系统创建你的用户帐户。填写你的姓名。计算机的名称随意,都是可以在安装完成后修改的。
另外,你需要设置密码。它可以任意长,可以包含数字、字母和符号。确保这是一个你可以记住的密码。因为每次安装软件或更新系统时都需要它。

设置用户帐户后,点击“继续”按钮并执行安装。安装 Ubuntu 会需要一些时间。此过程可能需要大约 20 分钟。

安装完成后,重新启动计算机并拔出 U 盘。现在,当计算机启动时,它首先会向你显示 GRUB 引导屏幕。

GRUB 引导屏幕将向你显示已安装的系统,例如 Ubuntu 和 Windows 10。现在,每次启动计算机时,你都可以选择要使用的操作系统。
结论
如你所见,整个过程并不神奇。你只需要知道你需要执行哪些步骤才能继续。有许多有趣的 Linux 发行版,
例如 Manjaro、Solus、Fedora 或 Elementary OS。安装过程通常非常相似。当然,你也可以选择另一种 Ubuntu 风格,例如 Kubuntu 或 Ubuntu Unity Remix。
如果你不知道选择哪一个,那么选择默认的 Ubuntu 版本开始绝对不会错。它对用户非常友好,拥有庞大的用户群,同样还有许多教程和解释可供你参考。