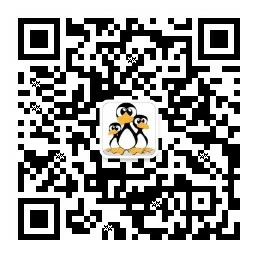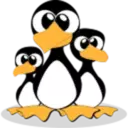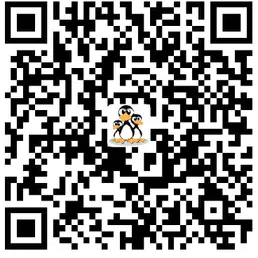如何在Ubuntu 18.04安装FileZilla
FileZilla是自由开源,快速、可信赖的FTP客户端以及服务器端应用,具有多种特色、直观的接口

FileZilla是自由开源,快速、可信赖的FTP客户端以及服务器端应用,具有多种特色、直观的接口。
可控性、有条理的界面和管理多站点的简化方式使得Filezilla客户端成为一个方便高效的FTP客户端工具。
本教程介绍如何在 Ubuntu 18.04安装FileZilla。对于 Ubuntu 18.04,没有比 FileZilla FTP 更好的 FTP 客户端。
使用FileZilla,您可以从FTP服务器下载文件,也可以将文件和文件夹从您的计算机上传到 FTP 服务器。
默认情况Ubuntu不安装 FileZilla,要在 Ubuntu 18.04安装 FileZilla,请按ctrl+alt+t打开终端并。
运行命令sudo apt-get update && sudo apt-get install filezilla安装FileZilla。
sudo apt-get update
sudo apt-get install filezillaFileZilla 连接到 FTP 服务器
要连接到 FTP 服务器,请打开 FileZilla并在主机字段中输入 FTP 服务器的域名或 IP 地址。
提供 FTP 用户名和密码以及 FTP 端口。如果您的服务器使用默认 FTP 端口 21,您可以将端口留空,然后单击快速连接按钮。
Ubuntu 18.04的 FileZilla 同时支持 FTP 和 SFTP,并为用户提供了简单易用的界面来处理 FTP 文件传输协议。

FileZilla 上传文件 / 下载文件

FileZilla界面的左侧表示本地文件,右侧表示服务器端文件。拖拽左侧文件到右侧表示文件从本地上传到服务器端。
拖拽右侧文件到左侧表示文件从服务器端下载到本地。拖拽过程中你还可以选择拖拽到目标文件夹,只要拖拽后鼠标移动到目标文件夹即可。
FileZilla界面的底部,队列的文件表示当前正在上传或者正在下载的文件,传输失败表示上传或下载失败的文件,右键其中的文件可以重新传输。
成功的传输表示上传或下载成功的文件。一般情况下,我们只关注传输失败的文件,一旦发现有文件失败,则需要重新传输。
如果传输不完整,就有可能导致程序的不完整性和导致网站无法访问。
上传和下载过程花费的时间通常与本地带宽和服务器带宽有关,服务器其他配置的影响不是特别大。
因此如果遇到上传或下载慢的情况,你可以从这两个方面着手查勘解决。
FileZilla 更改文件权限
FileZilla有更改服务器端文件权限的功能,直接在FileZilla界面右侧右键文件或文件夹,有更改权限菜单。
通常建议可执行二进制文件具有执行权限,其它文件应该具有读或者写入的权限,你可以自己需求文件更改权限。
如果需要学习更多文件权限知识,可以阅读我们的教程Linux chmod 命令修改文件权限。
结论
我们向您展示如何在Ubuntu 18.04安装FileZilla。如果您有任何问题或反馈,请随时留下评论。