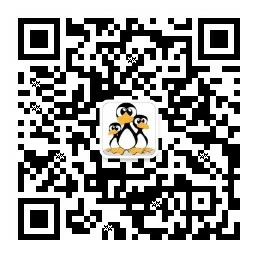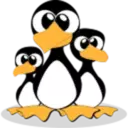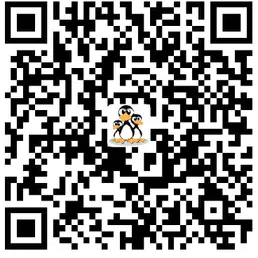如何在CentOS 7上安装和配置Samba
Samba是 SMB/CIFS网络文件共享协议的免费开放源重新实现,该协议允许最终用户访问文件,打印机和其他共享资源。 在本教程中,我们将展示如何在CentOS 7上安装Samba并将其配置为独立服务器,以通过网络在不同操作系统之间提供文件共享。

Samba是 SMB/CIFS网络文件共享协议的免费开放源重新实现,该协议允许最终用户访问文件,打印机和其他共享资源。
在本教程中,我们将展示如何在CentOS 7上安装Samba并将其配置为独立服务器,以通过网络在不同操作系统之间提供文件共享。
我们将创建以下Samba共享和用户。
个用户:
- sadmin -具有对所有共享的读写访问权限的管理用户。
- josh -具有自己的私有文件共享的常规用户。
分享:
- users -此共享将被所有用户具有读/写权限访问。
- josh -此共享将可通过读取/访问仅由josh和sadmin用户写权限。
可以从网络上的所有设备访问文件共享。在本教程的后面,我们还将提供有关如何从Linux,Windows和macOS客户端连接到Samba服务器的详细说明。
先决条件
开始之前,请确保您以个具有sudo特权的用户身份登录到CentOS 7系统。
在CentOS上安装Samba
可以从标准CentOS资料库中获得Samba。要将其安装在您的CentOS系统上,请运行以下命令:
sudo yum install samba samba-client安装完成后,启动Samba服务并启用它们以在系统启动时自动启动:
sudo systemctl start smb.service
sudo systemctl enable smb.servicesmbd服务提供文件共享和打印服务,并侦听TCP端口139和445。nmbd服务向客户端提供基于IP命名服务的NetBIOS,并侦听UDP端口137。
配置防火墙
现在Samba已在您的CentOS计算机上安装并运行,您将需要配置防火墙并打开必要的端口,为此,请运行以下命令:
firewall-cmd --permanent --zone=public --add-service=samba firewall-cmd --zone=public --add-service=samba创建Samba用户和目录结构
为了更易于维护和灵活性,而不是使用标准主目录(/home/user),所有Samba目录和数据都位于/samba目录中。
首先创建/samba目录:
sudo mkdir /samba创建一个名为sambashare的新组。稍后,我们将所有Samba用户添加到该组中。
sudo groupadd sambasharesudo chgrp sambashare /sambaSamba使用Linux用户和组权限系统,但它具有与标准Linux身份验证分开的身份验证机制。我们将使用标准的Linux useradd工具创建用户,然后使用smbpasswd实用程序设置用户密码。
正如引言中所述,我们将创建一个常规用户,该用户将有权访问其私有文件共享和一个具有对Samba服务器上所有共享的读写访问权限的管理帐户
创建Samba用户
要创建名为josh的新用户,请使用以下命令:
sudo useradd -M -d /samba/josh -s /usr/sbin/nologin -G sambashare joshuseradd选项的含义如下:
-M-不创建用户的主目录。我们将手动创建此目录。-d /samba/josh-将用户的主目录设置为/samba/josh。-s /usr/sbin/nologin-禁止该用户访问shell。-G sambashare-将用户添加到sambashare组。
创建用户的主目录,并将目录所有权设置为用户josh和组sambashare:
sudo mkdir /samba/josh
sudo chown josh:sambashare /samba/josh以下命令将setgid位添加到/samba/josh目录,以便该目录中的新创建文件将继承父目录的组。这样,无论哪个用户创建一个新文件,该文件都将具有sambashare的组所有者。例如,如果您未将目录的权限设置为2770,并且sadmin用户创建了一个新文件,则用户josh将无法读取/写入该文件。 165]
sudo chmod 2770 /samba/josh通过设置用户密码将josh用户帐户添加到Samba数据库:
sudo smbpasswd -a josh系统将提示您输入并确认用户密码。
New SMB password:
Retype new SMB password:
Added user josh.设置密码后,请输入以下内容以启用Samba帐户:
sudo smbpasswd -e joshEnabled user josh.要创建另一个用户,请重复与创建用户josh时相同的过程。
接下来,让我们创建一个用户和组sadmin。该组的所有成员将具有管理权限。稍后,如果您想授予其他用户管理权限,只需将该用户添加到sadmin组。
通过键入以下内容来创建管理用户:
sudo useradd -M -d /samba/users -s /usr/sbin/nologin -G sambashare sadmin上面的命令还将创建一个组sadmin,并将用户添加到sadmin和sambashare组中。
设置密码并启用用户:
sudo smbpasswd -a sadmin
sudo smbpasswd -e sadmin接下来,创建Users共享目录:
sudo mkdir /samba/users将目录所有权设置为用户sadmin和组sambashare:
sudo chown sadmin:sambashare /samba/users所有身份验证的用户都可以访问此目录。以下命令配置对/samba/users目录中sambashare组成员的写/读访问:
sudo chmod 2770 /samba/users配置Samba共享
打开Samba配置文件,并添加以下部分:
sudo nano /etc/samba/smb.conf/etc/samba/smb.conf
[users]
path = /samba/users
browseable = yes
read only = no
force create mode = 0660
force directory mode = 2770
valid users = @sambashare @sadmin
[josh]
path = /samba/josh
browseable = no
read only = no
force create mode = 0660
force directory mode = 2770
valid users = josh @sadmin这些选项具有以下含义:
[users]和[josh]-登录时将使用的共享名称。path-分享的途径。browseable-是否应在可用共享列表中列出该共享。设置为no,其他用户将看不到共享。read only-valid users列表中指定的用户是否能够写入此共享。force create mode-设置此共享中新创建文件的权限。force directory mode-设置此共享中新创建目录的权限。valid users-允许访问共享的用户和组的列表。组以@符号为前缀。
有关可用选项的更多信息,请参见 Samba配置文件文档页面。
完成后,请使用以下命令重新启动Samba服务:
sudo systemctl restart smb.service
sudo systemctl restart nmb.service在以下各节中,我们将向您展示如何从Linux,macOS和Windows客户端连接到Samba共享。
从Linux连接到Samba共享
Linux用户可以使用文件管理器从命令行访问samba共享或安装Samba共享。
使用smbclient客户端
smbclient是允许您从命令行访问Samba的工具。 smbclient软件包尚未预安装在大多数Linux发行版中,因此您需要使用分发软件包管理器进行安装。
要在Ubuntu和Debian上安装smbclient,请运行:
sudo apt install smbclient要在CentOS和Fedora上安装smbclient,请运行:
sudo yum install samba-client访问Samba共享的语法如下:
mbclient //samba_hostname_or_server_ip/share_name -U username例如,要以用户josh的身份连接到IP地址为192.168.121.118的Samba服务器上名为josh的共享,您将运行:
smbclient //192.168.121.118/josh -U josh系统将提示您输入用户密码。
Enter WORKGROUP\josh's password:输入密码后,您将登录Samba命令行界面。
Try "help" to get a list of possible commands.
smb: \>安装Samba共享
要在Linux上挂载 Samba共享,您需要安装cifs-utils软件包。
在Ubuntu和Debian上运行:
sudo apt install cifs-utils在CentOS和Fedora上运行:
sudo yum install cifs-utils接下来,创建一个挂载点:
sudo mkdir /mnt/smbmount使用以下命令挂载共享:
sudo mount -t cifs -o username=username //samba_hostname_or_server_ip/sharename /mnt/smbmount例如,要以IP地址192.168.121.118作为用户josh在Samba服务器上将名为josh的共享装载到/mnt/smbmount装载点,您将运行:
sudo mount -t cifs -o username=josh //192.168.121.118/josh /mnt/smbmount系统将提示您输入用户密码。
Password for josh@//192.168.121.118/josh: ********使用GUI
文件,Gnome中的默认文件管理器,具有内置选项来访问Samba共享。
- 打开文件,然后单击侧栏中的“其他位置”。
- 在“连接到服务器”中,以以下格式
smb://samba_hostname_or_server_ip/sharename输入Samba共享的地址。 - 单击“连接”
- 选择“注册用户”,输入Samba用户名和密码,然后单击“连接”。
- 将显示Samba服务器上的文件。
从macOS连接到Samba共享
在macOS中,您可以从命令行或使用默认的macOS文件管理器Finder访问Samba共享。以下步骤显示了如何使用Finder访问共享。
- 打开“查找器”,选择“执行”,然后单击“连接到”。
- 在“连接到”中,以以下格式
smb://samba_hostname_or_server_ip/sharename输入Samba共享的地址。 - 单击“连接”
- 选择“注册用户”,输入Samba用户名和密码,然后单击“连接”。
- 将显示Samba服务器上的文件
从Windows连接到Samba共享
Windows用户还可以选择从命令行和GUI连接到Samba共享。以下步骤显示了如何使用Windows File Explorer访问共享。
- 打开文件资源管理器,然后在左窗格中右键单击“ This PC”。
- 选择“选择自定义网络位置”,然后单击“下一步”。
- ]在“ Internet或网络地址”中,以下列格式输入Samba共享的地址
\\samba_hostname_or_server_ip\sharename。 - 单击“下一步”,系统将提示您输入登录凭据,如下所示:
- 在下一个窗口中,您可以为网络位置键入自定义名称。默认值将由Samba服务器获取。
- 单击“下一步”移至连接设置向导的最后一个屏幕。
- 单击“完成”,将显示Samba服务器上的文件。
结论
在本教程中,您学习了如何在CentOS 7上安装Samba服务器以及如何创建不同类型的共享和用户。我们还向您展示了如何从Linux,macOS和Windows设备连接到Samba服务器。