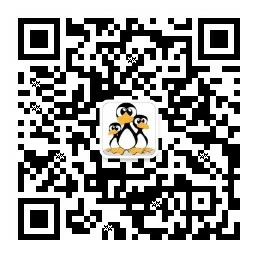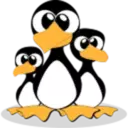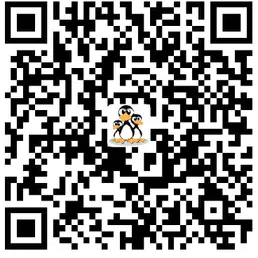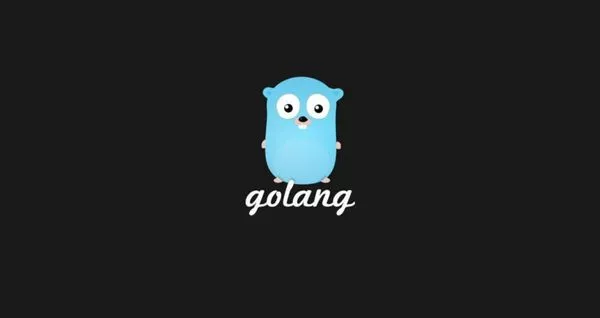如何在Ubuntu 18.04上安装和配置GitLab
GitLab是一个基于Web的开源 Git 存储库管理器,以 Ruby 编写,包括Wiki,问题管理,代码审查,监视以及持续集成和部署。它使开发人员可以创建,查看和部署他们的项目。 根据所需的用例,有几种安装GitLab的方法。本教程介绍了使用Omnibus软件包在Ubuntu 18.04系统上安装和配置GitLab(CE)的必要步骤。

GitLab是一个基于Web的开源 Git 存储库管理器,以 Ruby 编写,包括Wiki,问题管理,代码审查,监视以及持续集成和部署。它使开发人员可以创建,查看和部署他们的项目。
可以使用三种不同版本的GitLab:社区版(CE),企业版(EE)和GitLab托管的版本。
如果您想离开 GitHub ,则 GitLab 是第一选择。它可以从包括GitHub在内的不同来源导入项目和问题,这使迁移过程轻松自如。 GitLab界面经过精心设计,简洁,直观,并且在用户体验和功能方面接近GitHub。
根据所需的用例,有几种安装GitLab的方法。本教程介绍了使用Omnibus软件包在Ubuntu 18.04系统上安装和配置GitLab(CE)的必要步骤。
先决条件
本教程假定您具有全新的Ubuntu 18.04安装。根据 GitLab要求页面,建议使用具有以下功能的服务器:
为增加安全性,建议设置基本防火墙。您可以按照如何在Ubuntu 18.04上使用UFW设置防火墙中的步骤操作。
开始学习本教程之前,请确保您以个具有sudo权限的用户身份登录。
安装必需的依赖项
刷新本地软件包索引并使用以下命令安装依赖项:
sudo apt update
sudo apt install curl openssh-server ca-certificates为了使GitLab能够发送通知电子邮件,您可以安装并使用Postfix或使用某些事务性邮件服务,例如SendGrid,MailChimp,MailGun或SES,在这种情况下,您可以跳过以下步骤并配置安装完成后,] GitLab SMTP设置。
运行以下命令在您的Ubuntu服务器上安装Postfix:
debconf-set-selections <<< "postfix postfix/mailname string $(hostname -f)"
debconf-set-selections <<< "postfix postfix/main_mailer_type string 'Internet Site'"
sudo apt install postfix有关如何设置自己的邮件服务器的详细信息,请参阅本系列。
安装GitLab
安装GitLab是一个非常简单的过程。我们将使用apt软件包管理器安装GitLab CE软件包。
首先使用以下 curl命令将GitLab存储库添加到系统源列表中:
curl https://packages.gitlab.com/install/repositories/gitlab/gitlab-ce/script.deb.sh | sudo bash启用存储库后,通过运行以下命令来安装GitLab软件包。
sudo apt install gitlab-ce安装过程可能需要一段时间,成功安装后,您会看到以下输出:
Thank you for installing GitLab!调整防火墙规则
前提条件部分中链接了有关设置基本防火墙的指南。要访问GitLab界面,我们需要打开端口80和443:
sudo ufw allow OpenSSH
sudo ufw allow http
sudo ufw allow https要确保所需的端口已打开,您可以使用以下方法检查防火墙的状态:
sudo ufw statusStatus: active
To Action From
-- ------ ----
80/tcp ALLOW Anywhere
443/tcp ALLOW Anywhere
OpenSSH ALLOW Anywhere
80/tcp (v6) ALLOW Anywhere (v6)
443/tcp (v6) ALLOW Anywhere (v6)
OpenSSH (v6) ALLOW Anywhere (v6)设置GitLab URL
在访问GitLab网络界面之前,我们需要设置可访问GitLab的URL。打开Gitlab的配置文件并进行以下更改:
sudo nano /etc/gitlab/gitlab.rb在配置文件顶部附近,您会看到以external_url开头的行。更改值以匹配您的域/子域或IP地址。如果您有域使用https,并且要通过服务器IP地址访问GitLab接口,请使用http。
/etc/gitlab/gitlab.rb
external_url 'https://gitlab.example.com'接下来搜索“让我们进行加密集成”,取消注释以letsencrypt['enable']开头的行并将其设置为true。 (可选)如果您想接收来自Let's Encrypt的有关您的域的电子邮件,请取消注释以letsencrypt['contact_emails']开头的行并添加您的电子邮件地址。
如果您将external_url设置为IP地址,则不要启用“让我们加密”集成。
/etc/gitlab/gitlab.rb
letsencrypt['enable'] = true
letsencrypt['contact_emails'] = ['admin@example.com'] # This should be an array of email addresses to add as contacts最后,保存并关闭文件,然后运行以下命令重新配置Gitlab:
sudo gitlab-ctl reconfigure该命令将重新配置您的GitLab设置,并生成一个免费的“让我们加密SSL”证书。
通过Web界面配置GitLab
现在,您已经配置了GitLab URL,可以通过GitLab Web界面以初始配置开始。
启动您的网络浏览器,然后导航至:
https://your_gitlab_domain_or_server_IP.com1。设置管理帐户密码
首次访问网络界面时,系统会提示您设置管理帐户的密码。
输入安全密码,完成后单击Change your password按钮。
您将被重定向到登录页面:
默认管理帐户用户名是root。在本教程的后面,我们将向您展示如何更改用户名。
- 用户名:root
- 密码:[您设置的密码]
输入登录凭据并单击Sign in按钮后,您将进入GitLab欢迎页面。
2。编辑用户个人资料
您要做的第一件事就是编辑您的用户个人资料。单击用户头像(右上角),然后从下拉菜单中选择Settings:
您可以在此处更改姓名,电子邮件以及其他个人资料信息和设置。根据您的喜好进行更改。
完成操作后,单击Update Profile settings按钮,您很快就会收到一封确认电子邮件,其中包含您提供的地址。要确认您的帐户,请按照电子邮件中的说明进行操作。
3。更改用户名
要访问配置文件页面,请单击左侧垂直导航菜单中的Account链接。
如您所知,第一个管理帐户的默认用户名是root。要更改它,只需键入您的新用户名,然后单击Update username按钮。
在此屏幕上,您还可以启用双重身份验证。
下次登录GitLab仪表板时,需要输入新的用户名。
4。添加SSH密钥
为了将本地git更改推送到GitLab服务器,您需要将SSH公钥添加到GitLab帐户。
如果您已经在本地系统上创建了SSH密钥对,则可以通过键入以下内容来显示公共密钥:
cat ~/.ssh/id_rsa.pub输出应类似于以下内容:
ssh-rsa AAAAB3NzaC1yc2EAAAADAQABAAACAQDd/mnMzHwjUzK8g3ldfsfRpJuC16mhWamaXRk8ySQrD/dzpbRLfDnZsLxCzRoq+ZzFHGwcQlJergtergdHGRrO8FE5jl3IWRRp+mP12qYw== admin@myfreax.com如果上面的命令显示No such file or directory,则表明您的计算机上没有生成SSH密钥对。
要生成新的SSH密钥对,请使用以下命令:
ssh-keygen -t rsa -b 4096 -C "your_email@domain.com"复制 cat命令的输出,然后返回到GitLab的网络界面。从左侧垂直导航菜单中单击SSH Keys以访问SSH密钥配置页面。
在Key文本区域中,粘贴您先前从本地计算机复制的公共密钥,设置一个描述性标题,然后单击Add key按钮:
现在,您无需提供GitLab帐户凭据即可从本地计算机推送和拉出项目更改。
结论
本教程将引导您完成Ubuntu 18.04上GitLab的安装和配置。您还学习了如何编辑配置文件设置,如何更改用户名和添加SSH密钥。现在,您可以创建第一个项目并开始使用GitLab。
如果您有任何疑问,请在下面发表评论。