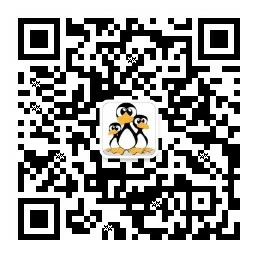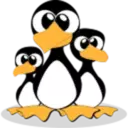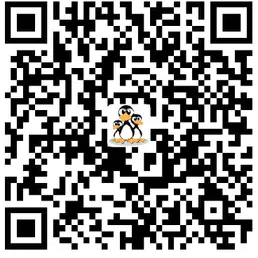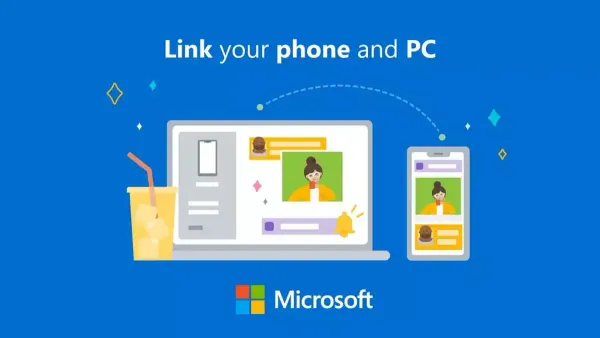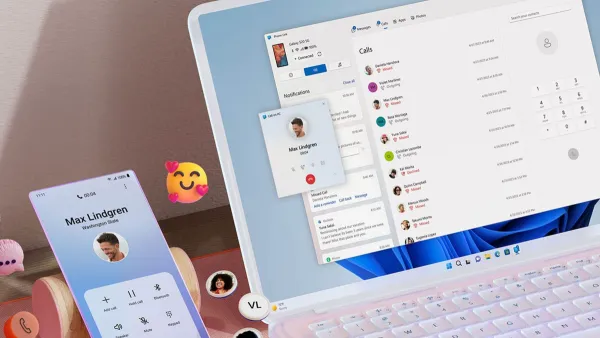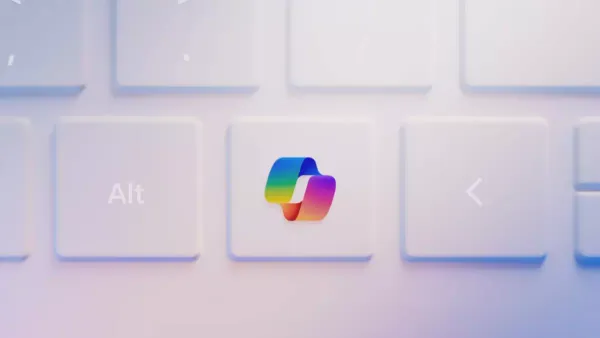如何在Windows 10中创建新的本地用户帐户
当您升级Windows 10时,您的旧帐户不会被删除,当您在全新的安装时,您会在此过程中创建一个新帐户,但如果要添加额外的本地帐户,则需要自己手动创建?我们向您展示如何创建Windows本地用户帐户

当您升级Windows 10时,您的旧帐户不会被删除,当您在全新的安装时,您会在此过程中创建一个新帐户,但如果要添加额外的本地帐户,则需要自己手动创建?我们向您展示如何创建Windows本地用户帐户。
为什么我想这样做?
数百万Windows用户永远不会在其计算机上创建辅助帐户,并为所有内容使用其主要管理帐户。 这是一个不太安全的实践,所以我们要此种摆脱习惯。
为自己创建辅助帐户(因此您并不总是使用管理权限登录)是一个很好的主意,一个显着提高机器的安全性。 为您的孩子或其他用户创建单独的本地帐户意味着他们可以通过他们想要的方式设置,具有单独的用户文件夹文档,图片等。
虽然您可能倾向于使用Microsoft帐户,但标准的本地帐户 - 您在Windows 7和以前版本中所拥有的那种 - 对于那些没有的人来说非常棒
让我们来看看在Windows 10中创建新的本地用户帐户的过程。
在Windows 10中创建一个新的本地用户帐户
首先,您需要访问您的用户帐户设置。 请注意,在Windows 10中,这是来自“用户帐户”控制面板。
按Windows + i要打开设置应用程序,然后单击“帐户”

在“帐户”页面上,切换到“家庭&其他人“选项卡,然后单击”将其他人添加到此PC“按钮。 您可能会被“添加家庭成员”按钮诱惑,但该功能要求在线Microsoft帐户和将成员分配给您的家庭。 这是一个有用的功能,允许您监控孩子的帐户,但不是我们在这里的内容。

在弹出的Microsoft帐户窗口中,您将被引导才能创建在线Microsoft帐户。 忽略提示提供电子邮件或电话号码。 相反,点击“我没有这个人的登录信息”链接。

在下一页上,Windows将建议您创建在线帐户。 再次,忽略所有这些,然后单击底部的“添加用户没有Microsoft帐户”链接。

如果您在Windows 7和以前版本中创建了新帐户,则下一个屏幕将看起来很熟悉。 键入用户名,密码和密码提示,然后单击“下一步”

单击“下一步”后,您将返回到您之前看到的帐户屏幕,但现在应列出您的新用户帐户。 第一次有人在使用该帐户签名时,Windows将创建用户文件夹并完成设置。

默认情况下,本地用户帐户被设置为有限的帐户,这意味着它无法安装应用程序或对计算机进行管理更改。 如果您有令人信服的原因将帐户类型更改为管理员帐户,您可以单击“帐户”选项,选择“更改帐户类型”,然后将其切换到“管理”。 再次,除非您有真正需要设置管理帐户,否则将其保留在更安全的有限模式下。