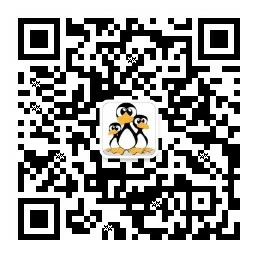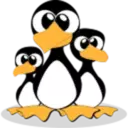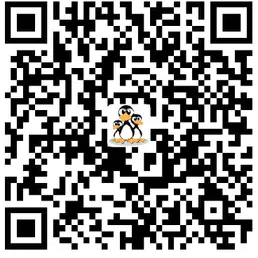如何在Windows 清除DNS缓存
DNS缓存是一个临时数据库,用于存储已解释的DNS查询信息
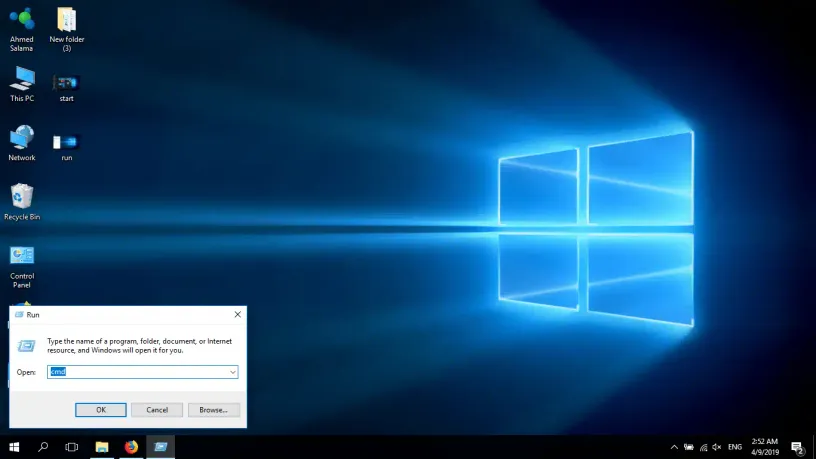
DNS缓存是一个临时数据库,用于存储已解释的DNS查询信息。换句话说,每当您访问网站时,您的操作系统和网络浏览器都会保留域名和相应IP地址的记录。
这消除对远程DNS服务器重复查询,并允许您的操作系统或浏览器快速解析网站的域名。
但是在某些情况下,例如对网络问题进行故障排除或者在更改DNS地址之后,您可能需要刷新DNS缓存。
这将清除缓存的DNS记录根据DNS地址解释域名。在本教程说明如何在Windows 操作系统和Web浏览器清除DNS缓存。
Windows 清除DNS缓存
对于所有Windows版本,清除DNS缓存的过程都是相同的。您需要使用管理员权限打开命令提示符CMD并运行命令ipconfig /flushdns。
例如在Windows 10清除DNS缓存。首先在Windows 10搜索栏键入cmd。右键单击命令提示符,然后右击以管理员身份运行。这将打开命令提示符窗口。
在命令提示符窗口,键入命令ipconfig /flushdns,然后按Enter。成功后,系统将返回消息Successfully flushed the DNS Resolver Cache.。
ipconfig /flushdns
Chrome 浏览器清除DNS缓存
现代的Web浏览器都有一个内置的DNS客户端,以防止每次访问网站时重复查询DNS解释IP地址。
要清除Google Chrome浏览器DNS缓存。首先打开一个新标签,然后输入chrome://net-internals/#dns在Chrome的地址栏。点击清除缓存按钮。
如果那对您不起作用,请尝试清除缓存和cookie。按下CTRL+Shift+Del打开清除浏览数据对话框窗口。
在选择一个时间范围。选择所有时间以删除所有内容。选中Cookie和其他站点数据和缓存的图像和文件。点击清除数据按钮。方法适用于基于Chromium浏览器,包括Vivaldi和Opera。
Firefox 浏览器清除DNS缓存
要清除Firefox的DNS缓存。首先在右上角,单击汉堡包图标☰打开Firefox的菜单。
点击⚙ Options (Preferences)链接。单击左侧的隐私和安全性或隐私选项卡。向下滚动到该History部分,然后单击Clear History...按钮。
选择要清除的时间范围。选择所有内容将会删除所有内容。选择所有复选框,然后单击立即清除。
如果这对您不起作用,请尝试以下方法并暂时禁用DNS缓存。打开一个新标签,然后about:config在Firefox的地址栏中输入。
搜索network.dnsCacheExpiration,将值暂时设置为0,然后单击确定。然后,改回默认值,然后单击确定。
搜索network.dnsCacheEntries,将值暂时设置为0,然后单击确定。然后,改回默认值,然后单击确定。