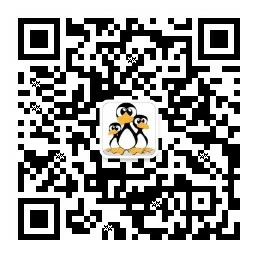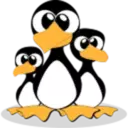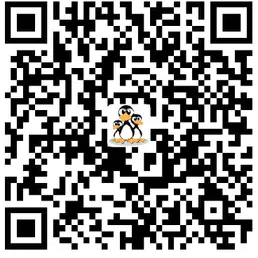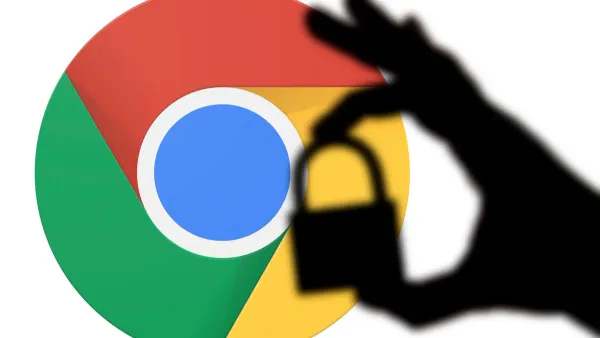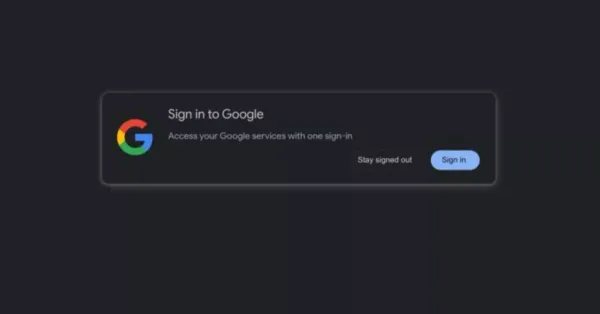如何将网页添加到Google Chrome的阅读列表中
Google Chrome Web浏览器具有方便的“阅读列表”功能。 它是管理稍后阅读一种简单的方法,它与iPhone或iPad同步。 我们将向您展示如何将网页添加到列表中
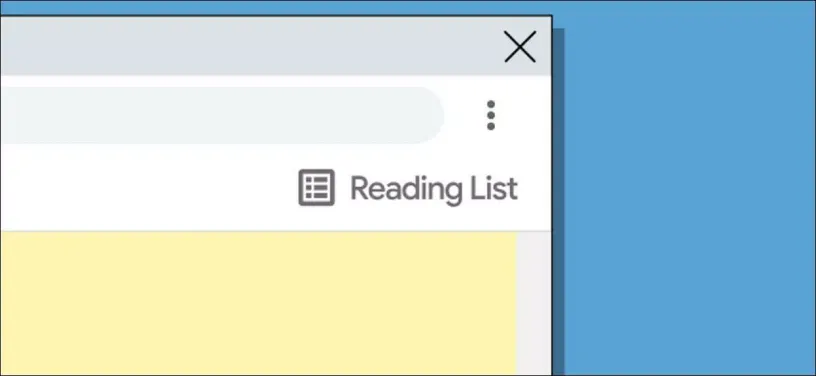
Google Chrome Web浏览器具有方便的“阅读列表”功能。 它是管理稍后阅读一种简单的方法,它与iPhone或iPad同步。 我们将向您展示如何将网页添加到列表中。
Google Chrome Web浏览器的“读取列表”按钮可以在书签栏的右侧找到。
如何在Google Chrome中使用阅读列表
阅读列表是一个类似书签的概念,但用于您在网上找到阅读材料。 在写篇文章时,它在桌面(Windows,Mac和Linux)和 iPhone 和 iPad Chrome上可用。 该功能在 Android 上不可用。
在Chrome上为桌面添加网页
在您的计算机上打开Chrome后,首先要做的是找到稍后阅读的列表。 单击地址栏右侧的书签图标。

将出现具有两个选项的菜单。 选择“添加到阅读列表”

它与添加书签一样简单。
要使用阅读列表,您需要让书签栏可见。 这可以通过在Mac上的Windows或CMD + Shift + B上键入Ctrl + Shift + B,或者通过进入设置>外观>显示书签栏。

现在你会看到书签栏的右侧的阅读列表。 单击它,您将在列表中看到所有已保存的文章。

“未读”页面位于顶部,而“您已阅读的页面”位于底部。 您也可以看到自从页面被添加/阅读以来已经多久。
鼠标悬停在页面中以将其标记为读/未读,或从阅读列表中删除它。

在Chrome上为iPhone和iPad添加网页
iPhone和iPad的Chrome有两种不同的方法可以将网页添加到您的阅读列表中。 它可以从Chrome或来自另一个应用程序完成。
在iPhone或iPad上的Chrome中,查找页面以稍后保存,然后点击地址栏中的共享图标。

接下来,从菜单中选择“稍后阅读”。

页面现在在您的阅读列表中。
第二种方法从Chrome外部添加到阅读列表中。 找到一个新闻文章或您想要在任何应用程序中阅读的故事。 在这种情况下,我们正在使用Apple新闻。 查找应用程序中的共享按钮,然后点击它。

接下来,在App行中查找“Chrome”并选择它。

从Chrome菜单中,点按“稍后阅读”。

访问iPhone或iPad上的阅读列表,打开Chrome并点击底部的三点菜单图标。

从菜单中选择“阅读列表”。 您会注意到一个指示未读页面的数字。

打开阅读列表将在顶部的“未读”页面和底部的“已阅读”。 标有绿色检查的页面已准备好内容。

在底部角落中点击“编辑”以管理列表。

从这里,您可以选择页面并将其删除或标记为已读。

阅读列表不是每个人都希望使用的,但它是提供类似服务的应用程序的一个很好的,简单的替代品。 它一切都在Chrome内部没有任何额外的软件。 这非常方便。